Ten rozdział szczegółowo opisuje procedury związane z zarządzaniem projektami: tworzenie nowego projektu, tworzenie jednostki z części projektu, tworzenie i importowanie fragmentów modeli, import struktur, oraz dołączanie i wykluczanie profili UML.
- Zarządzanie Projektem
- Zarządzanie Jednostkami
- Praca z Fragmentami Modeli
- Import Struktur
- Praca z Profilami UML
Zarządzanie Projektem
Tworzenie Nowego Projektu
W celu rozpoczęcia pracy nad nowym oprogramowaniem, należy stworzyć nowy projekt. Można zacząć od pustego projektu lub od projektu, który został zainicjowany zależnie od konkretnego podejścia.
Procedury do Stworzenia Nowego Projektu #1 ? Nowy Projekt:
-
Wybierz [File] -> [New Project] menu.
- Nowy projekt z domyślnym podejściem, wybranym przez użytkownika, zostanie stworzony. Zależnie od podejścia, profil oraz/lub struktura może być dołączona/wczytana.
Procedury do Stworzenia Nowego Projektu #2 ? Wybierz okno dialogowe Nowego Projektu:
- Wybierz [File] -> [Select New Project?] menu.
- Zostanie wyświetlona lista możliwych podejść. Wybierz jedno i kliknij przycisk [OK].

- Nowy projekt zostanie stworzony i zainicjowany zależnie od wybranego podejścia. Zależnie od podejścia, profil oraz/lub struktura może być dołączony/wczytany.
 Notka
Notka
- Lista dostępnych podejść może się różnić zależnie od środowiska instalacyjnego użytkownika.
- W celu zmiany domyślnego podejścia, otwórz "Select New Project" dialog box, wybierz konkretne podejście, i zaznacz opcję ?Set As Default Approach?
Otwieranie Projektu
W celu kontynuowania pracy nad zapisanym projektem, plik projektu musi zostać otwarty. Jeśli projekt zawiera wiele jednostek, wszystkie jednostki zostaną także wczytane razem z projektem.
Procedury Otwierania Projektu:
- Wybierz [File] -> [Open?] menu.
- W oknie otwierania projektu, wybierz plik projektu (.UML) i kliknij przycisk [Open].

- Wybrany projekt zostanie otworzony.
 Notka
Notka
- Projekty mogą być także otwierane poprzez okno "Select New Project".
Zapisywanie Projektu
W celu zachowania zmian dokonanych w projekcie, plik projektu musi zostać prawidłowo zapisany. Twoja praca może być zapisana w miejscu istniejącego pliku projektu lub w nowym pliku. Gdy plik projektu zosaje zapisany, informacje o powiązanych z nim jednostkach są zapisywane razem z nim.
Procedury Zapisu Projektu:
- Wybierz [File] -> [Save] menu.
- Jeśli nazwa pliku projektu nie została określona, pojawi się okno "Save Project". Wpisz nazwę pliku i kliknij przycisk [Save].

- Plik projektu został zapisany.
Procedury Zapisu Projektu w innym pliku:
- Wybierz [File] -> [Save As?] menu.
- W oknie "Save As", wpisz nazwę nowego pliku i kliknij przycisk [Save].
- Projekt został zapisany w nowym pliku.
 Notka
Notka
- Jeśli projekt zawiera jednostki i zostały one zmodyfikowane, pojawi się okno pytające czy zapisać zmienione jednostki. Wybierz [Yes] w celu zapisania wszystkich zmienionych jednostek projektu.
Zamykanie Projektu
Projekt może być zamknięty jeśli nie będzie dalej edytowany.
Procedury Zamykania Projektu:
- Wybierz [File] -> [Close] menu.
- Jeśli projekt nie został zapisany po dokonanych zmianach, użytkownik zostanie zapytany czy zapisać zmiany. Użytkownik może wybrać: tak, nie, anuluj.

- Projekt zostanie zamknięty.
Zarządzanie Elementami przez Modele, Podsystemy i Pakiety
Model oprogramowania składa się z wielu elementów i diagramów. Grupowanie tych elementów i diagramów jest bardzo ważne dla wydajnego zarządzania. StarUML? wspiera trzy typy elementów grupujących (modeli, podsystemów i pakietów), które użytkownik może używać zgodnie z ich przeznaczeniem.
Elementy Grupujące Dostarczone z StarUML?
| Element Grupujący | Opis |
|---|---|
|
Model wyraża fizyczny system dla konkretnego celu (aspektu). Przykładowo może on wyrażać konkretny aspekt systemu (np. aspekt analizy, aspekt projektowy, aspekt użytkownika, itd.). |
|
| Podsystem grupuje elementy, które opisują cały fizyczny system albo jego części. | |
| Pakiet logicznie grupuje i zarządza elementami modeli. Jest to bardzo ogólny element i można go używać w dowolny sposób do organizowania elementów. |
Zarządzanie Jednostkami
Zarządzanie Jednostkami
Chociaż projektem można zarządzać jako jednym plikiem, może być wygodniej jeśli podzieli się go na wiele jednostek i zarządza nimi osobno (jeśli wielu deweloperów pracuje nad nim równocześnie). Ta część opisuje procedury związane z tworzeniem i zarządzaniem jednostkami.
- Tworzenie Jednostki
- Aączenie Jednostek
- Zapisywanie Jednostki
- Usuwanie Jednostek
Tworzenie Jednostki
Może być konieczne zapisanie części projektu lub jednostki w oddzielnej jednostce. Na przykład, jeśli wielu deweloperów pracuje nad jednym projektem, projekt może zostać podzielony na wiele jednostek i połączony przy użyciu takich narzędzi jak "Microsoft Visual SourceSafe" lub "CVS". Tylko pakiet, model i subsystem mogą być zapisane jako jednostki.
Procedury Tworzenia Nowych Jednostek:
- Wybierz element (pakiet, model lub subsystem) mający stać się jednostką.
- Kliknij prawym klawiszem myszy i wybierz [Unit] -> [Separate Unit] menu.
- W oknie zapisu wpisz nazwę pliku i kliknij przycisk [Save].

- Wybrany element został zapisany jako jednostka.
Aączenie Jednostek
Jeśli elementy w jednostce nie muszą być już zarządzane jako osobne jednostki, plik jednostki może być połączony z projektem.
Procedury Aączenia Jednostek:
- Wybierz element (projekt, model, pakiet lub subsystem) z model explorer, który będzie zawierał jednostkę do importu.
- Kliknij prawym klawiszem myszy [Unit] -> [Uncontrol Unit?] menu.
- Jednostka zostanie połączona z wybranym projektem lub jednostką rodzicielską.
 Notka
Notka
- Aączenie jednostek automatycznie nie kasuje pliku jednostki (.UNT). Należy skasować go samodzielnie jeśli nie będzie już potrzebny.
Zapisywanie Jednostek
Jeśli w jednostce zostały dokonane zmiany, powinny być właściwie zapisane. Zmiany mogą być zapisane w miejscu istniejącego pliku albo w nowym pliku jednostki.
Procedury Zapisu Jednostki:
- Wybierz jednostkę do zapisu z model explorer.
- Kliknij prawym klawiszem myszy i wybierz [Unit] -> [Save Unit] menu.
- Plik jednostki zostanie zapisany.
Procedury Zapisu Jednostki w Innym Pliku:
- Wybierz jednostkę do zapisu z model explorer.
- Kliknij prawym klawiszem myszy i wybierz [Unit] -> [Save Unit As?] menu.
- W oknie zapisu, wpisz nazwę nowego pliku jednostki i kliknij przycisk [Save].

- Plik jednostki zostanie zapisany.
 Notka
Notka
- Zapisywanie jednostki w nowym pliku nie usuwa oryginalnego pliku. Należy go skasować samodzielnie jeśli nie jest już potrzebny.
Usuwanie jednostki
Jeśli jednostka nie jest już potrzebna w projekcie można ją usunąć. Usunięcie jednostki kasuje wszystkie elementy w niej zawarte i jednostka nie będzie już automatycznie wczytywana z projektem. Należy pamiętać żeby wybrać ?Merge Unit? zamiast ?Remove Unit? jeśli chce się połączyć jednostkę z projektem.
Procedury Usuwania Jednostek:
- W celu usunięcia jednostki, wybierz element (pakiet, model lub podsystem) z model explorer, który zawiera tą jednostkę.
- Kliknij prawym klawiszem myszy [Unit] -> [Delete Unit] menu.
- Pojawi się okno, w którym należy potwierdzić żądanie usunięcia. Kliknij [Yes].

- Jednostka zostanie usunięta z projetku.
 Notka
Notka
- Jeśli wybierzemy element zawierający jednostkę oraz [Edit] -> [Delete From Model] menu, uzyskamy taki sam efekt.
- Musisz zdecydować czy całkowicie usunąć jednostkę z projektu czy połączyć jednostkę z projektem.
- Usunięcie jednostki nie kasuje pliku jednostki (.UNT). Należy go skasować samodzielnie jeśli nie będzie już potrzebny.
a??
Praca z Fragmentami Modeli
Fragment modelu może być użyty do zapisania części projektu.
- Tworzenie Fragmentu Modelu
- Importowanie Fragmentu Modelu
Tworzenie Fragmentu Modelu
Części projektu mogą zostać zapisane w osobnym pliku fragmentu modelu, dając możliwość dostępu innym użytkownikom lub ponownego użycia. W przeciwieństwie do jednostek, do fragmentów modeli nie odwołują się inne pliki, ani one nie odwołują się do innych plików. Są one niezależnymi wpisami. Fragmenty modeli mogą zostać dołączone do projektu w dowolnej chwili.
Procedury Tworzenia Fragmentów Modeli:
- Wybierz z model explorer pakiet, podsystem lub model w celu stworzenia fragmentu modelu.
- Wybierz [File] -> [Export] -> [Model Fragment?] menu.
- W oknie zapisu fragmentu modelu, wpisz jego nazwę i kliknij przycisk [Save].

Importowanie Fragmentów Modeli
Elementy zapisane w pliku fragmentu modelu (.MFG) mogą zostać importowane do projektu. Importowanie fragmentu modelu kopiuje i dołącza do projektu elementy zawarte we fragmencie modelu. Odniesienia nie są używane.
Procedury do Importowanie Fragmentów Modelu:
- Wybierz [File] -> [Import] -> [Model Fragment?] menu.
- W oknie otwierania fragmentu modelu, wybierz plik fragmentu modelu (.MFG) i kliknij przycisk [Open].

- Pojawi się okno wyboru elementu, w celu ustalenia jaki element zawiera fragment modelu do importowania. Wybierz element (pakiet, model, podsystem lub projekt) zawierający fragment modelu i kliknij przycisk [OK].
- Fragment modelu zostanie dodany do wybranego elementu.
a??
Importowanie Struktury
W celu użycia struktury w projekcie, musi zostać ona wczytana. Gdy zostanie wczytana, wszystkie zawarte w niej elementy mogą być użyte. Jednostki w strukturach są najczęściej plikami tylko do odczytu i elementy struktur nie mogą być bezpośrednio modyfikowane.
Procedury Importowania Struktur:
- Wybierz [File] -> [Import] -> [Framework?] menu.
- W oknie importu struktur, wybierz strukturę do importowania i kliknij przycisk [OK].

- Pojawi się okno wyboru elementu, w celu ustalenia jaki element zawiera strukturę do importowania. Wybierz element (pakiet, model, podsystem lub projekt) zawierający strukturę i kliknij przycisk [OK].

- Struktura zostanie dodana do wybranego elementu.
 Notka
Notka
- Import struktury nie zapisuje jej elementów w projekcie. Projekt odwołuje się do elementów struktury, dlatego muszą być one zawsze obecne gdy projekt jest otwierany.
- W celu skasowania zaimportowanej struktury, należy samodzielnie skasować wszystkie powiązane z nią jednostki.
a??
Praca z Profilami UML
Dołączanie Profili UML
Wcześniej zdefiniowane profile UML mogą zostać dodane do nowego projektu. Kiedy profil UML zostanie dołączony do projektu, stereotypy, tag definitions oraz typy danych zdefiniowane w profilu mogą być użyte w projekcie.
Procedury Dołączania Profili UML:
- Wybierz [Model] -> [Profiles?] menu.
- W oknie zarządzania profilami, wybierz profil z listy dostępnych profili po lewej, kliknij przycisk [Include] a potem [Close].

- Wybrany profil zostanie dołączony do bieżącego projektu.
 Notka
Notka
- Lista profili w menedżerze profili może być różna w zależności od środowiska instalacyjnego użytkownika.
Odłączanie Profili UML
Profile UML dołączone do projektu mogą zostać także odłączone. Gdy profil UML zostanie odłączony od projektu, stereotypy, tag definitions oraz typy danych zdefiniowane w profilu nie mogą być używane w projekcie.
Procedury Odłączania Profili UML:
- Wybierz [Model] -> [Profiles?] menu.
- W oknie zarządania profilami, wybierz profil z listy dołączonych profili po prawej, kliknij przycisk [Exclude] a póAoniej [Close].

- Wybrany profil zostanie odłączony z bieżącego projektu.
 Notka
Notka
- Odłączanie profilu gdy jego stereotypy oraz tag definitions są używane może spowodować utratę danych związanych z nim elementów. Proszę zachować ostrożność podczas odłączania profilu.
- Lista profili w menedżerze profili może być różna w zależności od środowiska instalacyjnego użytkownika.
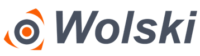
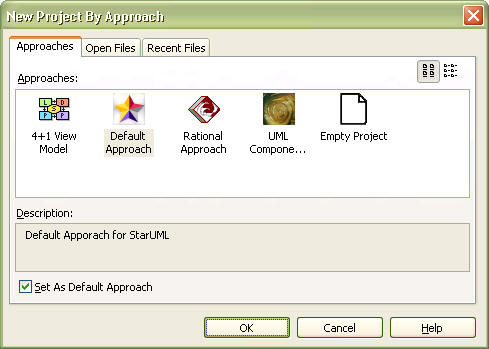
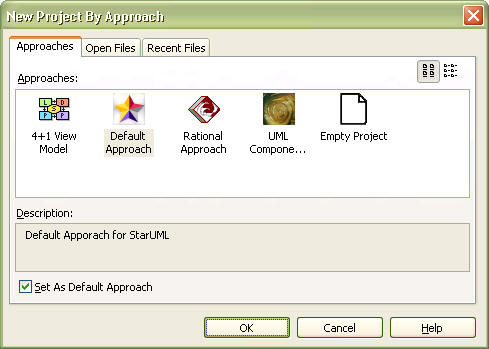
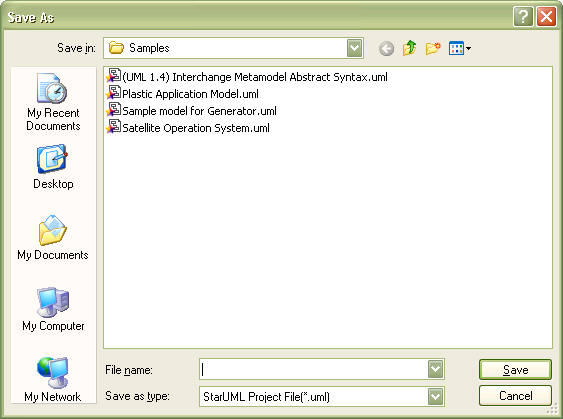
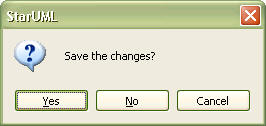
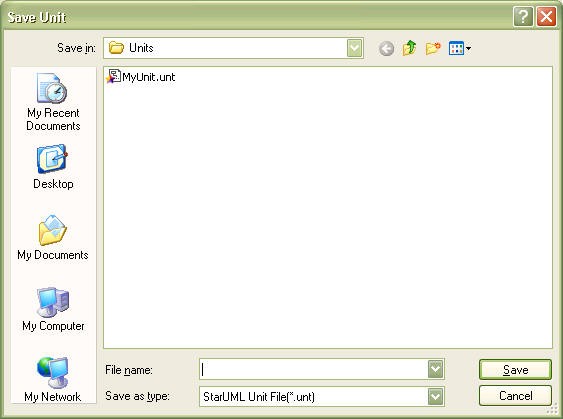
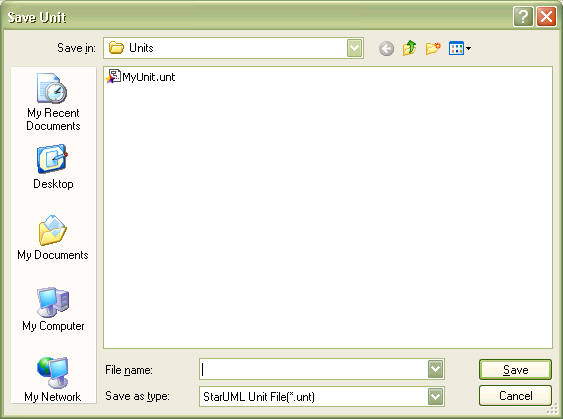
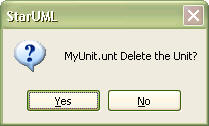
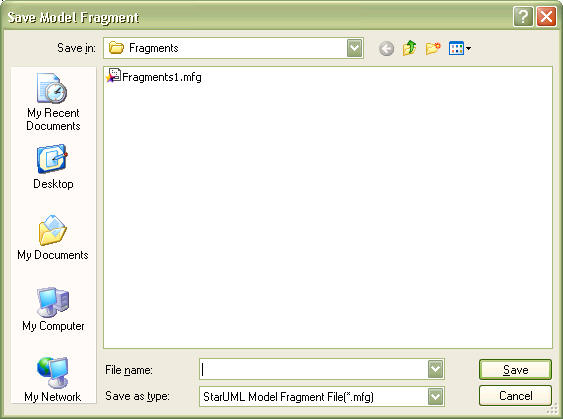
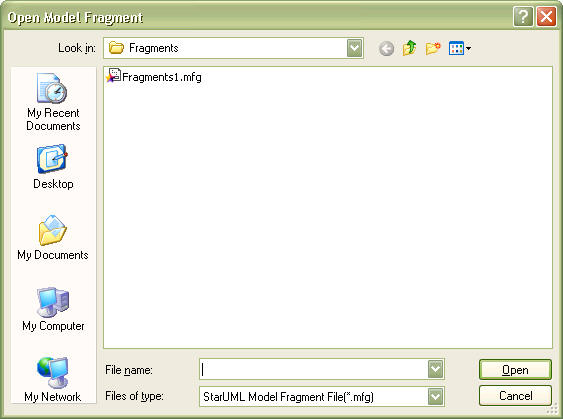
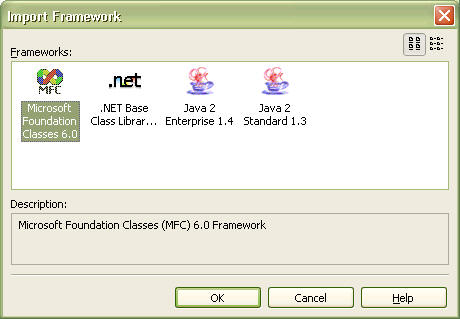
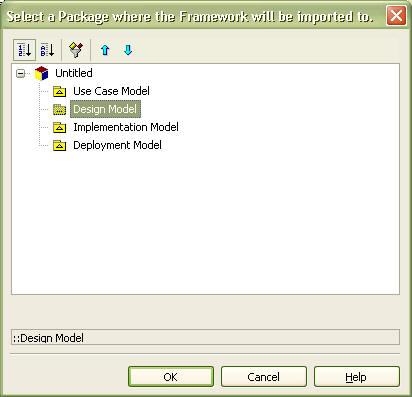
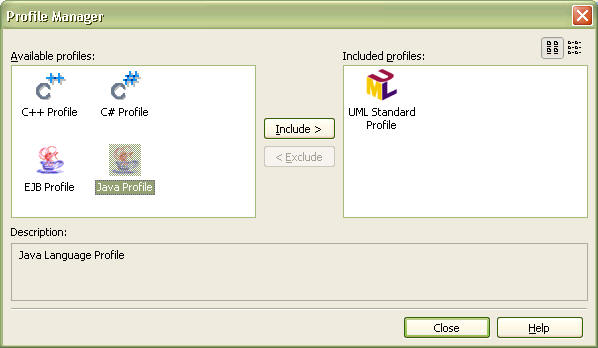
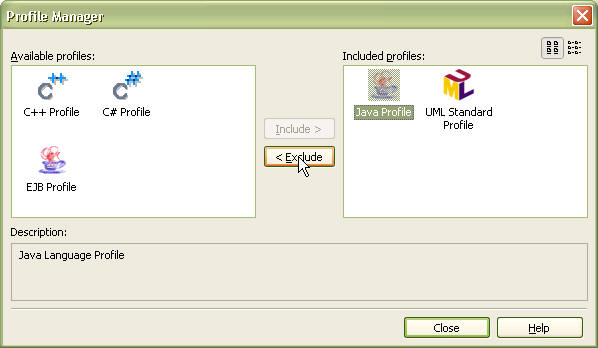


Nie wyświetla screenów ;/
Już poprawiłem. To wtórny efekt zmiany serwera – przepraszam 🙂